eLinehub Mechanic Software: Complete Guide
- James Whaling

- Apr 19
- 3 min read
Updated: Aug 24
Step-by-step guide for using Mechanic Software in remote diagnostics workflows
eLinehub is a powerful remote vehicle diagnostics software tool and collaborative platform. As a tool, it allows seamless remote access to VCI devices and vehicles — just like working on-site. As a platform, it connects Mechanics seeking help with professional Technicians who can diagnose and program vehicle systems from anywhere.
In this tutorial, you'll learn how to use eLinehub Mechanic, the version of our software designed for automotive professionals who need remote diagnostic support.
Step 1: Download and install the software
Open your preferred browser and go to the official eLinehub website. Download the latest Mechanic installer.

Once the download is complete, double-click the file and follow the prompts to finish the installation.

Step 2: Create your account
When you launch the software for the first time, you’ll be guided through a quick registration.
Enter your email address and click “Continue.”
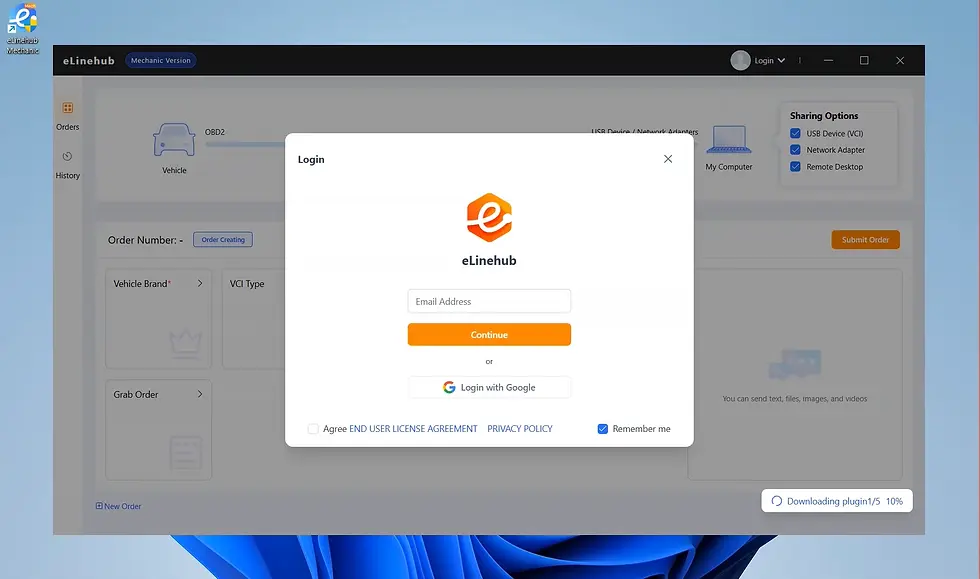
After a few seconds, you’ll receive an email with a six-digit code.Enter the code and submit.

Then, fill in your personal details.
Start by selecting your country — this can’t be changed later, so make sure it’s correct. Next, choose your state. Your email will be used as your default username, but you can change it and upload a profile picture if you’d like. Finally, review and accept the user agreement, then click “Confirm” to complete your registration.

Step 3: Create an order
Now that your account is set up, you can create an order and get help from professional Technicians through remote diagnostics.
Start by entering your Vehicle Brand — including the maker, year, and model.
Then select the type of VCI device you're using to connect your vehicle.
Next, choose the Maintenance Type, Component Type, and the Vehicle System you need help with.
You can also add more info through Live Chat — like text, images, videos, or files — to better describe the issue.
Then, choose how you’d like Technicians to find and accept your order. You have three options:
Public Order — this is the default setting. Your order will be visible to all qualified Technicians in your service region.
Passcode Order — only Technicians with a specific code can view and accept this order. Great if you want to share it privately.
Or, you can assign the order directly to a specific Technician Team you already know.
Once everything is filled out, click “Submit” and wait for a Technician to accept the order.
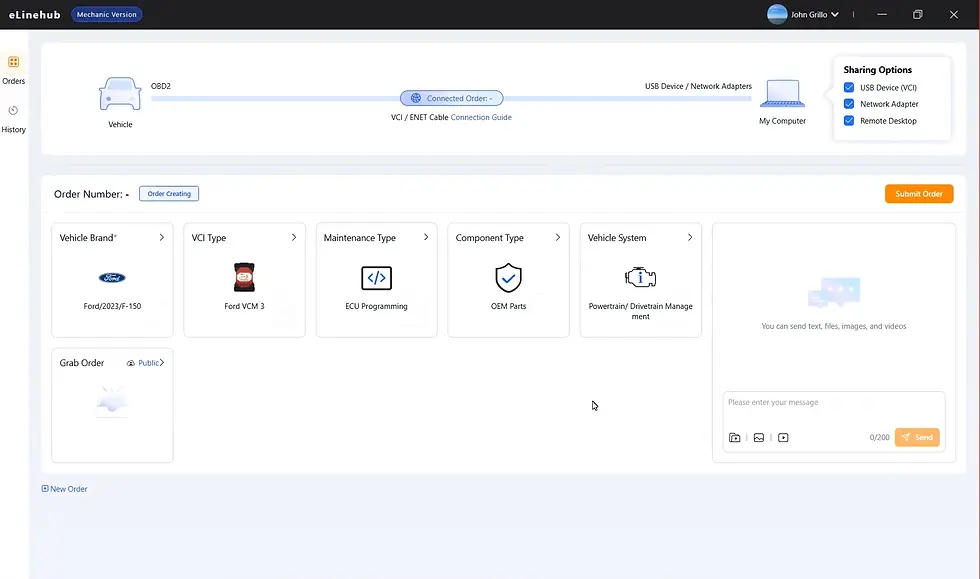
While you’re waiting, go ahead and connect your VCI to both your vehicle and computer, so everything’s ready once the Technician connects.

Step 4: Communicate with the Technician and handle payment
Once a Technician picks up your order, you can use the built-in Live Chat to discuss the issue in more detail — including service pricing and the payment method.
If you’ve agreed on offline payment, no extra steps are needed.
If you’ve chosen online payment, make sure to complete the payment — only then will the order status change to Ready.
Remote connection can only begin when the order is marked Ready.
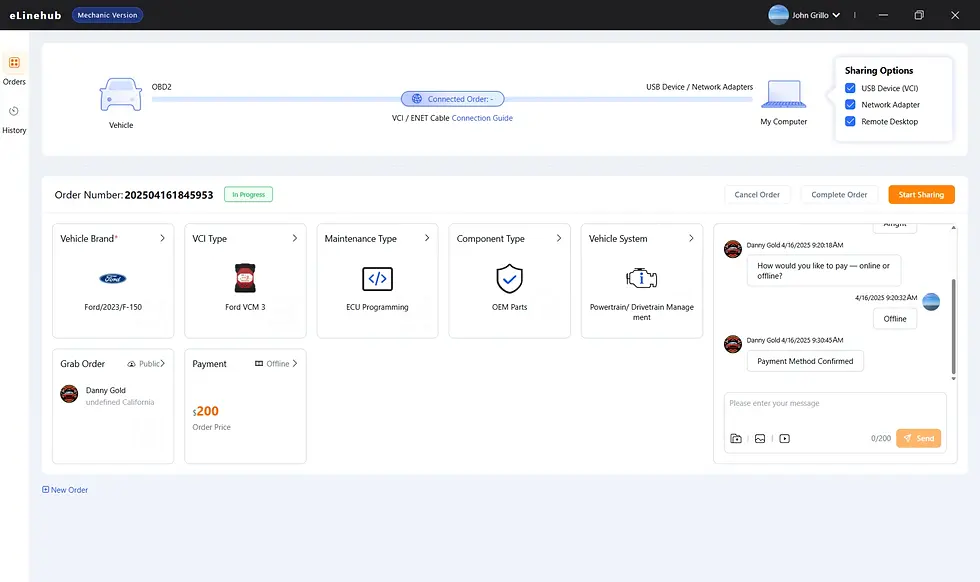
Step 5: Remote connection and diagnostics
When the Technician starts the remote session, you’ll see the connection lines between Vehicle and My Computer turn green — that means you’re connected and ready to begin diagnostics.

Step 6: Complete the order
Once the session is finished, click “Complete Order” to close it out.
If the Technician clicks it first, you’ll get a prompt to confirm. Once confirmed, the order is officially completed.
You can always check your Order History for details on past jobs.




Comments